Reutech
This feature allows users to import Reutech sensor data to EX3. These are the following steps to import the Reutech sensor data in *.csv format to EX3. An example of the import can be shown on this page.
- Select File > Import > Import Reutech Data or Interpret > Import Sensor Data Import Reutech Data
- After selecting the Import Reutech Data, a file selection window will be opened.
- When a *.csv file in Reutech format is selected, it will open an Import Window with some import options. These options are explained below:
- In Edit Point Cloud Window, it provides a couple of options to allow users to edit the point cloud, including translate, rotate, scale, change orientation and data filtering, and a viewport to preview the edited point cloud. Select OK to complete the edit.
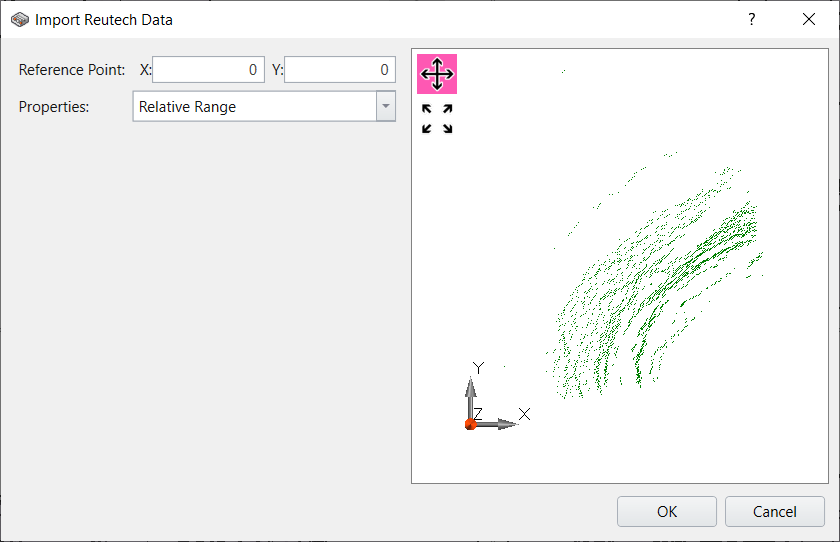
Reference Point Display/Selection View: Locates on the right side of the window. It displays the geometry point cloud in the top view. There are buttons to allow users to translate or zoom in/out of the view. Additionally, users can set the reference point (origin in the local coordinate) by selecting the point on the geometry. The selection updates the value displayed in Reference Point.
Reference Point: Locates in the first line on the window’s left side. It displays the current reference point in X and Y. The reference point is the first point in the file by default, and it is already converted to its local coordinate if the points are saved as longitude/latitude in the file. The default value of reference point is (0.0, 0.0). The values displayed are accurate to four decimal places by default. The users can enter values to set the reference point according to their needs.
Properties: Locates below Reference Point. It contains all the available properties to import from the file. The selectable properties include Relative Range, Average Velocity, and Velocity Delta.
If users click Cancel button, the import process will abort and return to the main window. When the OK button is clicked, it will move to the next stage.
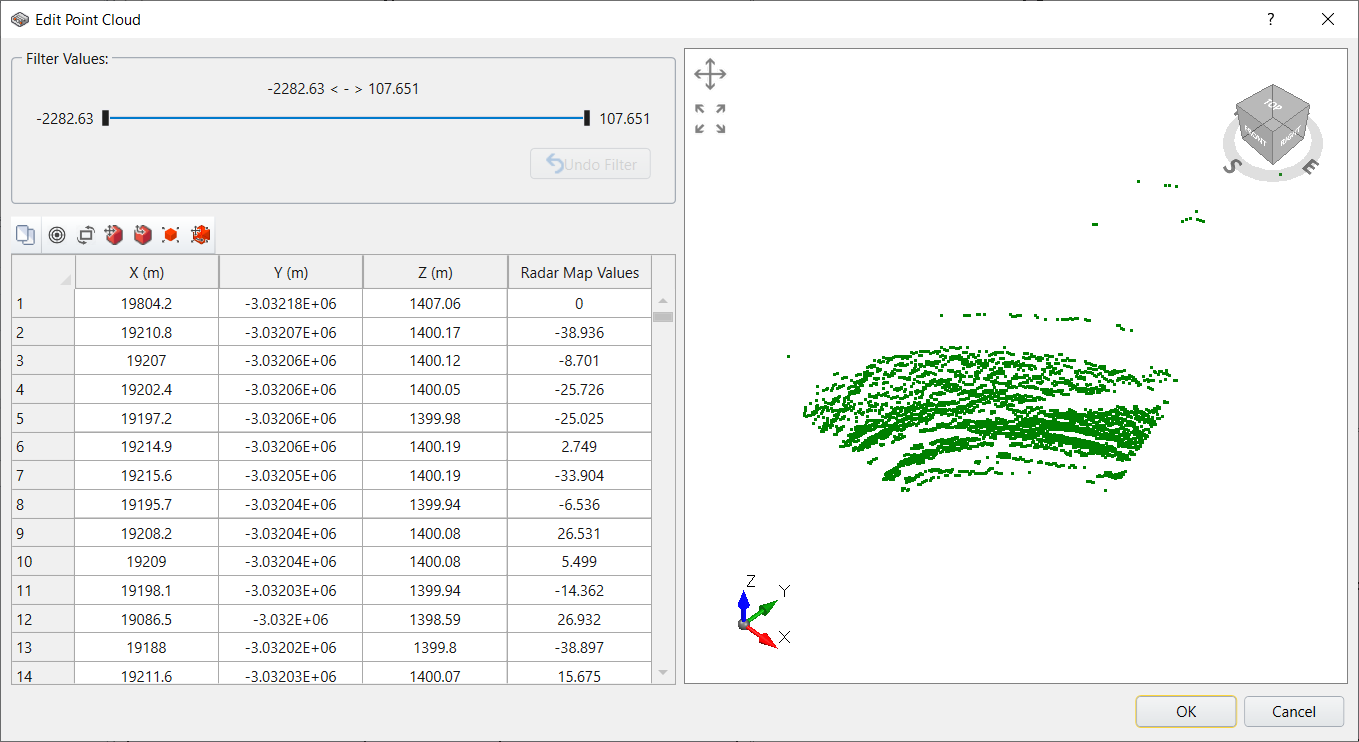
The filtered points, whose values are out of range, are rendered in red colour; while the unfiltered ones are in green colour.
The default display mode is in Point Cloud, but users can set it to Solid Mesh in the Properties panel. The Properties panel is on the bottom left corner of the main window.
Select: View Options > View Mesh > Solid Drawing.
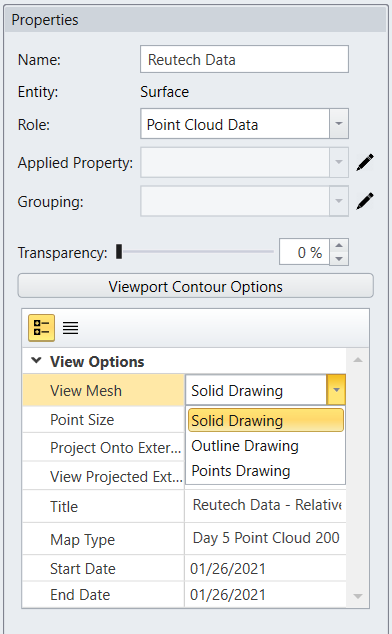
It automatically updates the views by rendering the geometry in a solid mesh.
The users can maximize the view they want to keep by double-clicking on the view and it will hide all the others for a better view.