Add Polygonal Load
A general polygonal load can be defined with the Add Polygonal Load option. The load magnitude can be uniform or variable, and the load application can be staged.
To add a polygonal load:
- Select Loads > Add Polygonal Load

- In the Plan View, enter the vertices of the polygon as described in Entering Coordinates.
- A load polygon must be closed. To close the polygon boundary, after all vertices are entered, right-click and select Close, or you can type c and Enter in the prompt line. This automatically and correctly closes the polygon, and saves you the trouble of having to re-enter the first vertex to complete the boundary. If the Snap option is activated, you can also close a polygon by snapping to the first vertex after all other vertices are entered.
- After the polygon is closed, you will see the Define Load dialog for polygonal loads. Enter the following information:
- Load Name
- Load Properties (magnitude, direction, depth/bottom elevation, staging information, load type)
- Display Properties (optional)
- When you are finished entering the load information, select OK. The load will be added to the model, and displayed in both the Plan View and 3D View.
See below for details about the input parameters.
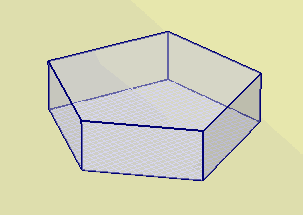
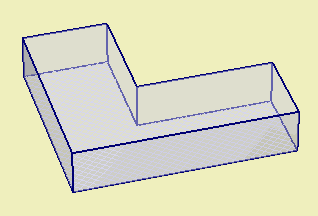
The parameters which define a polygonal load are described below.
Load Type
For a polygonal load, you may choose Load Type = Flexible or Rigid.
Flexible
For a Flexible load you can define the load magnitude as a uniform or variable Pressure. A Flexible load implies that the stress distribution on the ground immediately beneath the load is equal to the loading stress distribution.
Rigid
For a Rigid load, you can define the load magnitude as a uniform or variable Pressure, or as a Force and two Moments. A Rigid load implies that the displacement immediately beneath the load remains planar. The stress distribution immediately beneath the load is not (in general) equal to the loading stress distribution, due to the rigid displacement constraint.
See the Settle3 Theory Manual for further information.
Load Direction
If the Boussinesq or Westergaard stress computation methods are selected, and the load type is defined as Flexible, then the following load direction options are available:
- Vertical
- Horizontal
- Vertical and Horizontal
If any of the other stress computation methods are selected, or the load type is set to Rigid, only vertical loads can be defined.
Load Magnitude
Load magnitude is defined in terms of force/area (i.e. distributed load or pressure). The pressure can be uniform or variable. For rigid loads you also have the option of defining the load magnitude as a Force and two Moments.
Uniform Pressure
To define a uniform load magnitude, enter the pressure (force per unit area) in the Pressure edit box. This will define a load with a uniform magnitude over the area of the polygon.
Variable Pressure
To define a load magnitude which varies over the area of the polygon, select the Variable checkbox and select the Define button. You will see a dialog which allows you to define the load magnitude at each vertex of the polygon.
The load distribution over the area of the polygon is obtained by interpolation using the load magnitudes at the vertices.
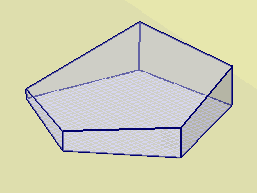
Force and Moments
For Rigid loads you can define the load magnitude as a single vertical Force and two Moments (Mx and My) with x and y axes. The force is applied through the centroid of the load. If you apply moments, the settlement under the load will not be horizontal, but will follow an inclined planar function.
If your model uses multiple stages, the load can be applied at any stage, or applied in increments at different stages, as described in the Load Staging section below.
Horizontal Loads
In defining a horizontal flexible load, the same options exist for a flexible vertical load. The Angle from X-axis can also be defined for a horizontal load. The Angle is defined as the counter-clockwise angle between the X-axis and the direction of the horizontal load.
Load Depth and Elevation
A load can be applied on the ground surface or at any depth below the ground surface.
- If the vertical axis is defined as Depth below Ground Surface, the load depth is defined by Depth.
- If the vertical axis is defined as Elevation with a Ground Elevation specified, the load depth is defined by Bottom Elevation. The default elevation is the one specified in Project Settings.
Horizontal Soil Layers
If the Horizontal Soil Layers option is selected in the Soil Profiles tab of the Project Settings:
Variable Elevation / Depth
To define a load elevation or depth which varies over the area of the polygon, select the Variable checkbox and click the Define button. In this dialog, users can define different elevations or depths for each vertex by selecting the Variable Elevation option. Users can also choose the 'Snap to Surface' option, which projects the base of the load to the top of the soil geometry. Using the snap feature allows loads to align with the surface of the soil model, facilitating the creation of models with non-horizontal base load.
The load distribution over the area of the polygon is determined through interpolation between the load elevations at the vertices. Users need to specify the appropriate elevation at each point to accurately represent the desired load distribution. It's important to note that the loads are calculated based on interpolation method used for surface generation of non-horizontal soil layers when snap to surface option is used.
This feature is designed for calculating the load distribution based on interpolated elevations between the vertices, and should not be used for horizontal settlement or slope stability analysis.
Non-Horizontal Soil Layers
If the Non-Horizontal Soil Layers option is selected in the Project Settings, and the Non-Horizontal Ground Surface option is NOT selected, then the load depth/elevation is defined in the same way as when the Horizontal Soil Layers option is selected.
If the Non-Horizontal Soil Layers and the Non-Horizontal Ground Surface options are selected, the load depth is defined by Bottom Elevation. The default elevation is the one specified in Project Settings.
If your model uses multiple stages, the depth of the load can be staged, as described below.
Load Staging
If your model uses multiple stages, the load can be applied at any stage, or applied in increments at different stages using the Advanced Staging option.
- Select the Advanced Staging checkbox. The dialog will expand, allowing you to enter a Load Factor and Depth for each stage.
- The Load Factor is a multiplying factor for the Load Magnitude. For example:
- If you want to double the load magnitude at a given stage, enter Load Factor = 2 for that stage.
- If the load does not exist at a given stage, enter Load Factor = 0.
- If you want the original load magnitude, enter Load Factor = 1.
- NOTE: if the Load Magnitude is Variable (see above), then the Load Magnitude at each vertex of the load will be multiplied by the Load Factor.
- The Depth can be staged by entering the Depth of the load application at each stage. The actual depth from ground surface is entered, NOT a factor. The depth is entered as a positive number. If you are modeling an excavation, see the note above regarding Load Depth and the Add Excavation option.
Installation Stage
If you wish to apply a load at a particular stage of a multi-stage model, then use the Installation Stage option to select the desired Installation Stage.
Advanced Staging
For more complex load staging, the Advanced Staging option allows you to stage the magnitude and depth of the loading. To use the Advanced Staging option:
If your load is staged, it is a good idea to select the Stage Tabs after adding the load to check that the load is applied at the correct stage(s), and that the magnitudes and depths are correct. If not, then use the Edit Load Properties option, and make sure that the correct values have been applied at the correct stages.
Display Properties
The appearance of a load can be customized by selecting the Display Properties button in the Define Load dialog. You will see the Load Display Properties dialog, in which you can define:
- Label - this is an optional text label/name, which can be used to identify the load, and will appear in the Info Viewer listing and Data Tips.
- Outline / Fill / Hatch - customize the colours/hatch pattern used to display the load.
- Height - the load Height option allows you to define a constant height for the load. This is for display purposes only, and has no effect on the load magnitude or analysis. If you do not define the load Height, an apparent load height is automatically determined based on the load magnitude.