20 - Multiple Load Import
1.0 Introduction
In Settle3, multiple loads can be imported from structural software such as SAFE through an Excel spreadsheet using load import from SAFE feature. This feature allows users to import multiple segments of load from structural software such as SAFE in an Excel file to Settle3 for subgrade modulus reaction. Previously, the users had to manually import the load with the corresponding coordinates and magnitude of load to Settle3.
In this tutorial, we will show how this procedure is made more robust by showing you how to import batch loads with associated coordinates, magnitude, and elevation. Then, this tutorial will show the automatically generated query points at the center of each imported load for output results such as subgrade soil modulus.
Topics Covered in this Tutorial:
- Multiple load import
- Modulus of subgrade reaction export
Finished file:
The finished file of this tutorial can be found in the Tutorial 20 multiple load import_final.s3z file. All tutorial files installed with Settle3 can be accessed by selecting File > Recent Folders > Tutorials Folder from the Settle3 main menu.
For this tutorial, we will be starting the project from scratch, so there is no initial file for this tutorial. We will show a step-by-step procedure on how the loads can be imported to create the model. After completing the tutorial, the final model should be the same as the final model attached in our tutorial folder, Tutorial 20 - Multiple load import.
Want to watch the video version of the tutorial? Check it out here:
2.0 Model
2.1 Project Settings
- Select Home > Project Settings
 (CTRL + J) to open the Project Settings dialog.
(CTRL + J) to open the Project Settings dialog. - In the General tab, make sure the Stress Units are set as Metric, stress as tonnes/m2 and Settlement Units are Meters.


- Select Soil Profiles tab. Select 'Depth below Ground Surface' option.
- Click OK to close the dialog and save your changes.
3.0 Import Load import from SAFE
- Select Loads > Import Loads (SAFE Integration)

- Import the two Excel spreadsheets for Area Connectivity and Soil Pressures from the Tutorial 20 - Multiple Load Import tutorial folder included in your install folder.
- Click the Browse button in Area Connectivity and import the 'Areas connectivity.xlsx' file.
- Click the Browse button in Soil Pressures and import the 'Soil Pressures.xlsx' file.
- Click Next and you will see the settings for import loads

- Make sure to keep the default value of divisions to 30, select 'Colorize loads for each stress division,' and click the Customize button.
- Customize stress division will be divided based on the min/max values of the load from the spreadsheet, divided by the number of sections defined from the previous step.

Click OK. - Keep the Merge close vertices with a distance smaller than (m) as 0.1.
- Set Loads to depth (m) to 0. Make sure the 'Create excavation load' is unselected.
- Click Finish.
- You'll be prompted with this error message because there are some nodes missing pressure values for the nodes. Settle3 will detect those nodes and will automatically apply average of the nearby nodes. Click OK.


Press F2 to zoom all. You will see the imported load with colors showing the division with a previously-defined range as shown below:
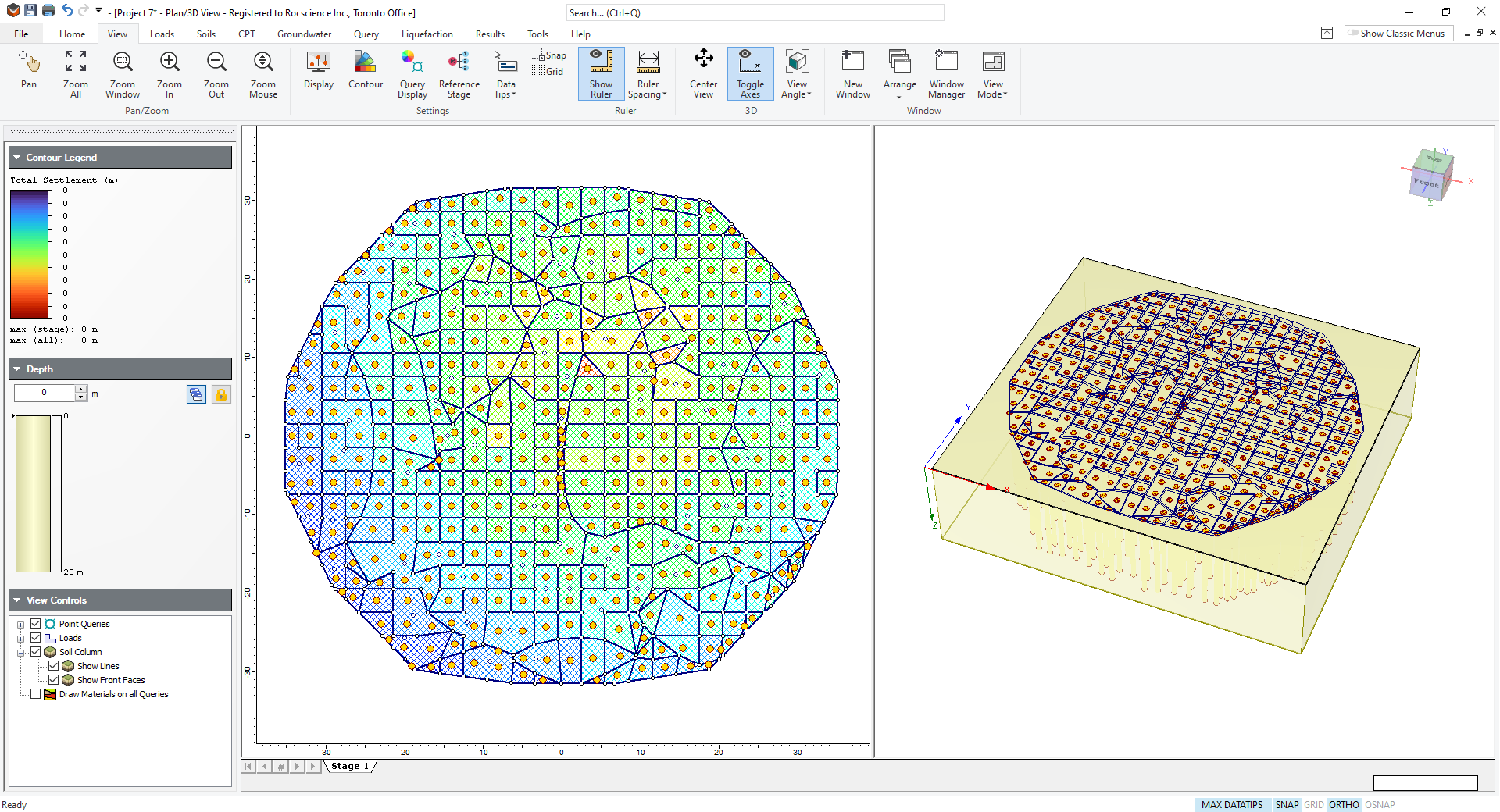
4.0 Subgrade Modulus Reaction
After multiple loads are imported, you can check the modulus of subgrade reaction for each query point created in the middle of each load.
- Select Results > Compute

- After the compute, you will see the results are displayed. Change the result type to Modulus of Subgrade reaction (total) as shown below and you will see the result with values at each query point.
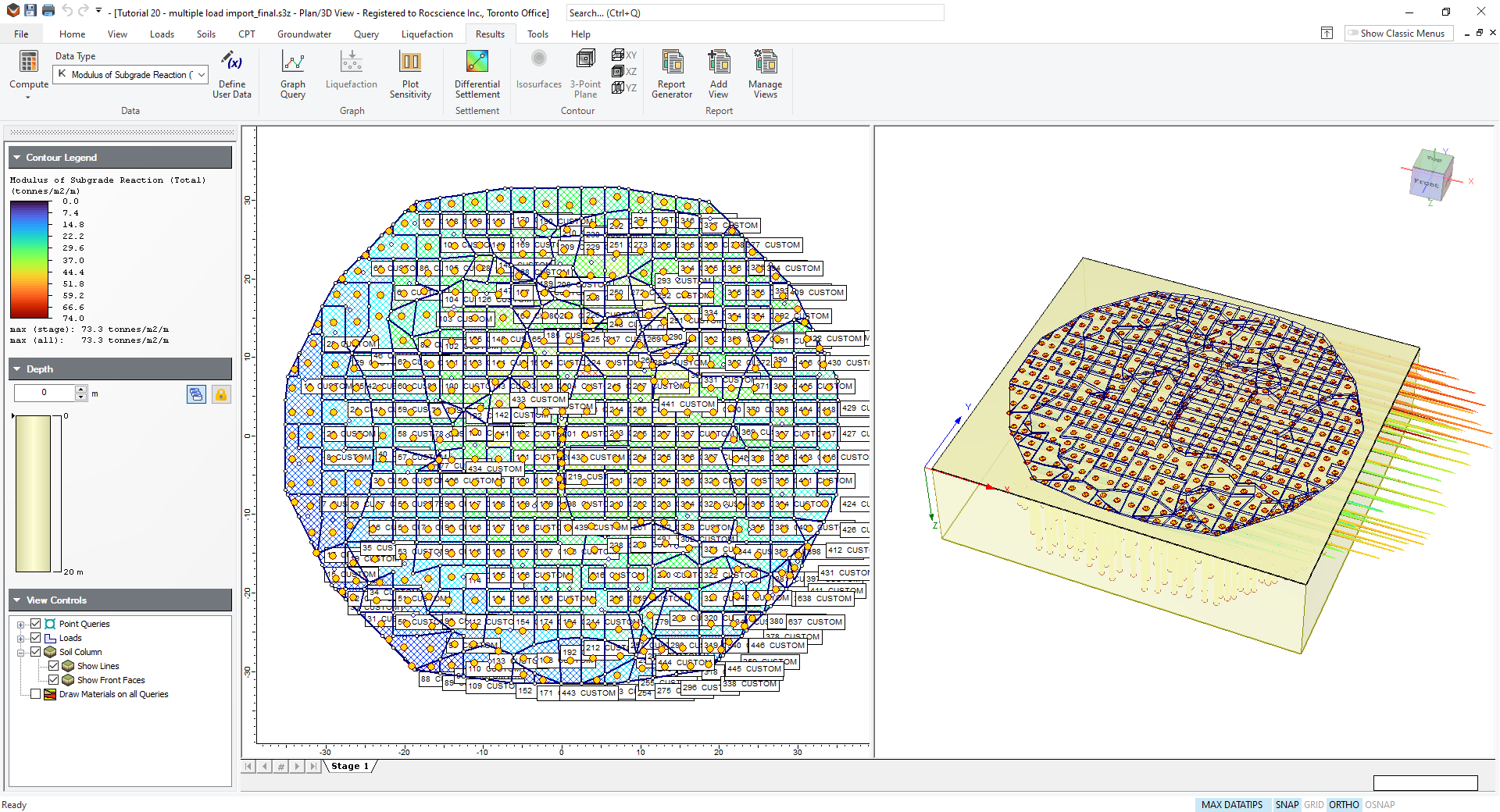
Now we will export the subgrade modulus results obtained from Settle3 to Excel spreadsheet.
4.1 Export Modulus of subgrade reaction
- Select Loads > Export Modulus (SAFE Integration)

- For this tutorial, we will fill out 6 categories with min/max ranges as shown below:
- 6 categories with a range of 10 (tonnes/m2/m), except for the last category.
- Name each category as you desire (for this tutorial we used the name label with S1 to S6.)
- Click OK.
From this dialog, users can define the range of the modulus of subgrade reaction with min/max values and Settle3 will categorize each area of the load with the appropriate category of the modulus.

You will see the results in the spreadsheet shown below:

As shown in the spreadsheet, each area label is now assigned with the category of modulus we have defined, and the modulus of subgrade reaction is shown for each load (query results).
This tutorial has shown how to use the multiple load import feature using Settle3 and output the results in a spreadsheet for modulus of subgrade reaction. For more detailed information, check out the Multiple load imports help page.
This concludes the tutorial with multiple load imports using Settle3.