Moving the Wedge
In the Wedge View, the wedge can be moved out of the slope by clicking and dragging with the left mouse button, or by rotating the mouse wheel, as described below.
Left Mouse Button
To move the wedge with the left mouse button:
- Position the cursor over the wedge in the Perspective, Top or Front views of the model.
- The cursor will change to a vertical, two-way arrow symbol
 . Click and hold the left mouse button, and drag the mouse. As you move the cursor up or down, the wedge will slide up or down out of the slope.
. Click and hold the left mouse button, and drag the mouse. As you move the cursor up or down, the wedge will slide up or down out of the slope. - If your model does NOT have a Tension Crack, the wedge will slide UP or DOWN along the Line of Intersection of Joint 1 and Joint 2.
- If your model DOES have a Tension Crack, the wedge will slide DOWN along the Line of Intersection of Joint 1 and Joint 2, and UP along the plane of the Tension Crack.
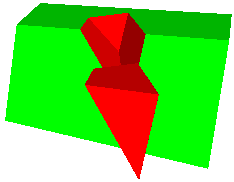
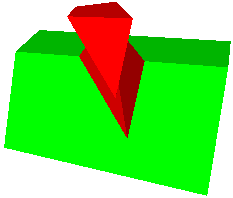
Mouse Wheel + Shift / Ctrl
The wedge can also be moved by rotating the mouse wheel while holding down the Shift or Ctrl keys on the keyboard:
- If you hold down the Shift key and rotate the mouse wheel, the wedge movement will be larger.
- If you hold down the Ctrl key and rotate the mouse wheel, the wedge movement will be smaller.
- Rotating the mouse wheel forward moves the wedge upwards. Rotating the mouse wheel backward moves the wedge down.
- To reset the wedge movement, you can double-click the mouse wheel.
If you rotate the mouse wheel and you do NOT hold down Shift or Ctrl, this will zoom the model rather than moving the wedge.
Reset Wedge Movement
If you have moved the wedge out of the slope, it can be reset to its default position using any of the following options:
- Select Reset Wedge Movement from the right-click menu or the View menu, OR
- Select Reset View from the right-click menu or the View menu (Reset View also resets zooming and rotation), OR
- Double click the mouse wheel in any view.
Any of these options will reset the wedge to its default position within the slope.