9 - Basal Joint
1.0 Introduction
This tutorial demonstrates how to include a third joint (Basal Joint) in the SWedge analysis. This allows you to model pentahedral (five-sided) sliding blocks, defined by three intersecting joint planes and the slope surface.
Topics Covered in this Tutorial:
- Block Shape
- Basal Joint
- Tension Crack
Finished Product:
The finished product of this tutorial can be found in the Tutorial 09 Basal Joint.swd7 file, located in the Examples > Tutorials folder in your SWedge installation folder.
2.0 Creating a New File
- If you have not already done so, run the SWedge program by double-clicking the SWedge icon in your installation folder or by selecting Programs > Rocscience > SWedge > SWedge in the Windows Start menu.
When the program starts, a default model is automatically created. If you do NOT see a model on your screen:
- Select: File > New

Whenever a new file is created, the default input data forms valid slope geometry, as shown in the image below.
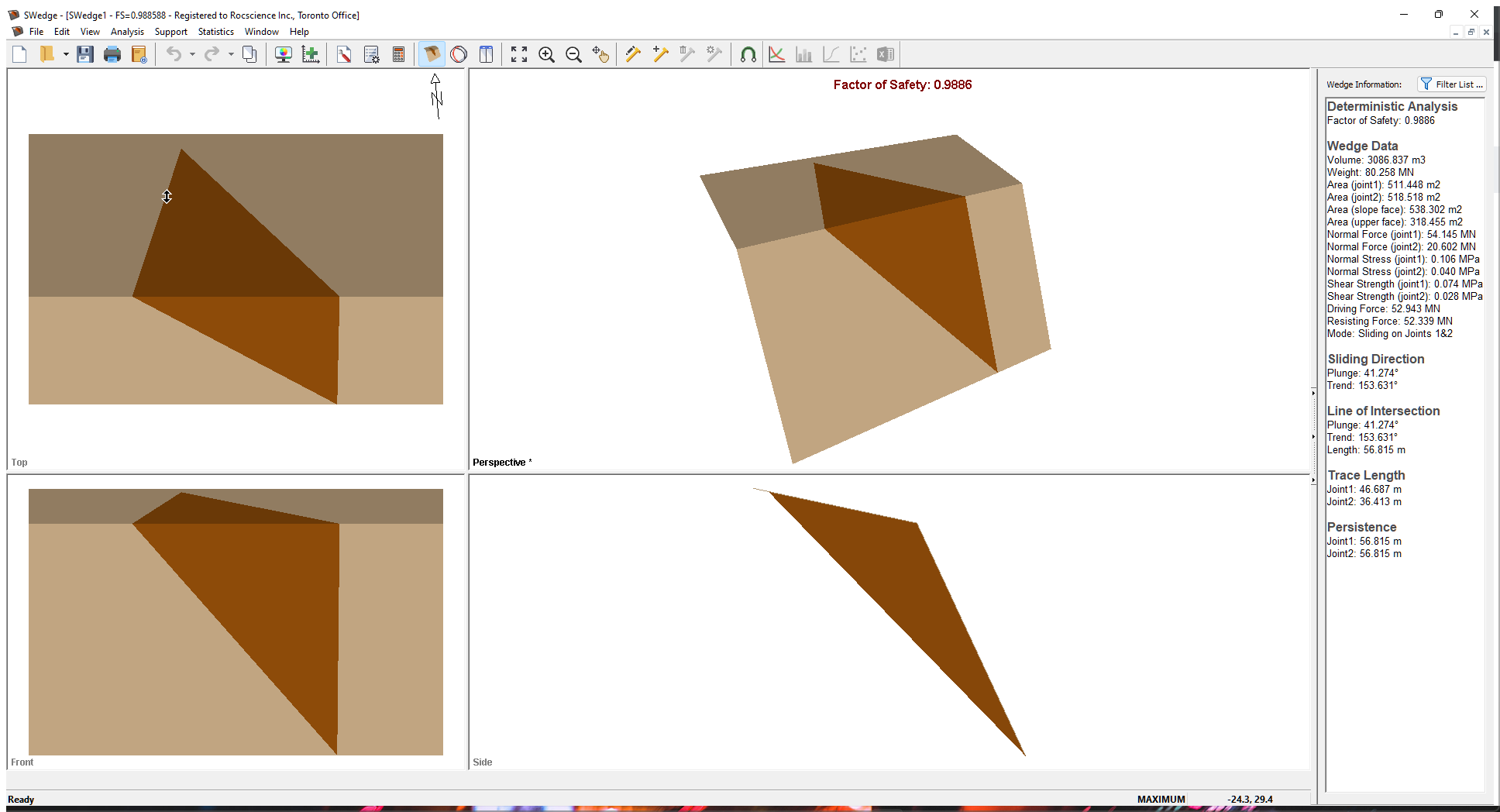
If the SWedge application window is not already maximized, maximize it now so that the full screen is available for viewing the model.
Notice the four-pane, split-screen format of the display, which shows the Top, Front, Side and Perspective views of the model. This view is referred to as the Wedge View. The Top, Front and Side views are orthogonal with respect to each other (i.e., viewing angles differ by 90 degrees.)
3.0 Model
3.1 PROJECT SETTINGS
Let's start by setting up the project in the Project Settings dialog.
- Select: Analysis > Project Settings

- In the General tab, change Block Shape to Basal Joint.
The default setting of Wedge refers to tetrahedral wedges formed by the intersection of two joint planes. - Click OK.
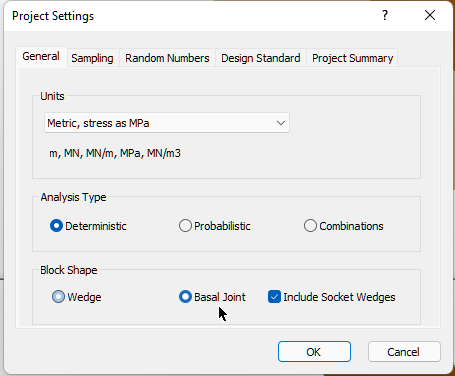
The default tetrahedral wedge model now has an additional plane along the bottom of the wedge. This additional plane is referred to as the Basal Joint.
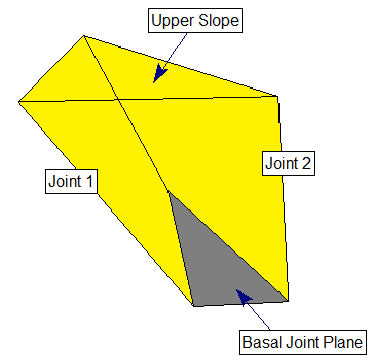
If you slide the wedge out of the slope (click and drag the wedge downwards with the mouse), you can see the three sliding joint planes. including the basal joint at the bottom of the wedge.
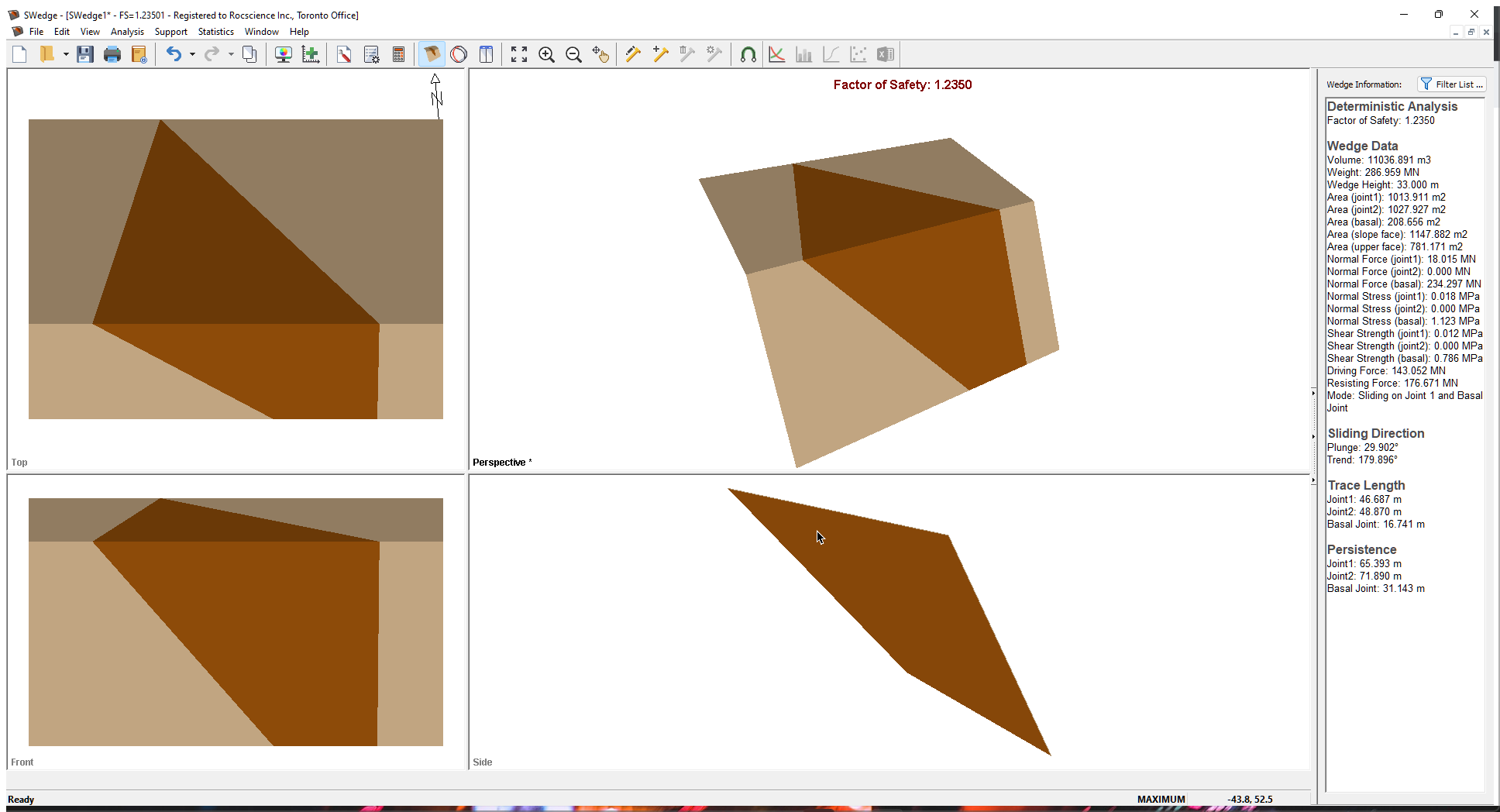
3.2 INPUT DATA
Next, we'll set up the properties of the Basal Joint through the Input Data dialog. To open the dialog:
- Select: Analysis > Input Data

- Select the Basal Plane tab.

Input Data dialog - Deterministic Input Data - Experiment with entering different orientations for the Basal Joint plane and observe the variety of wedge shapes that can be formed. For example, if you enter Dip = 44 / Dip Direction = 180, you should see the wedge shown in the figure below.
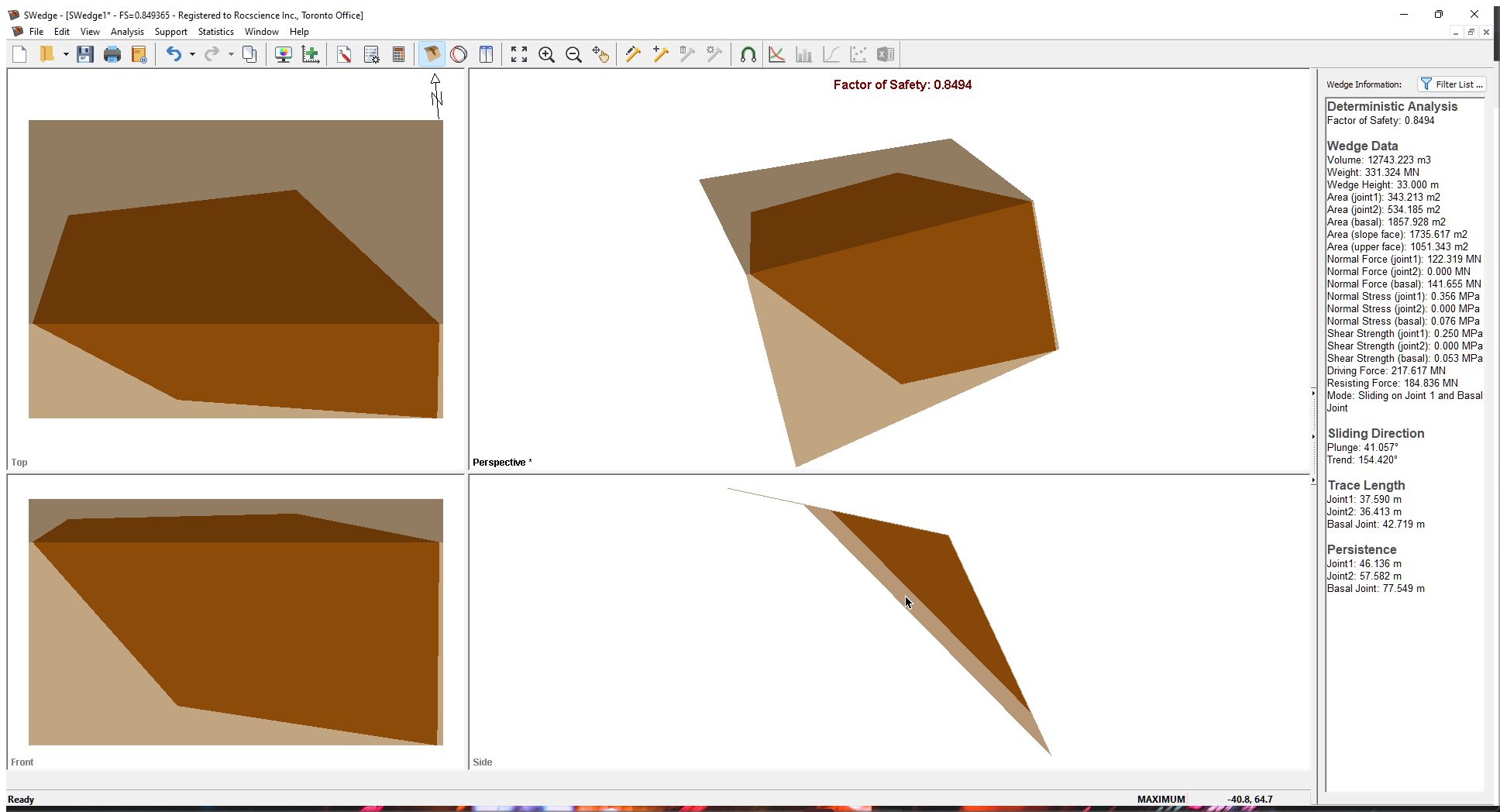
If you slide the wedge out of the slope, you can see that the basal plane, for this orientation, daylights in the upper face and front face of the slope, leading to a primarily planar wedge shape.
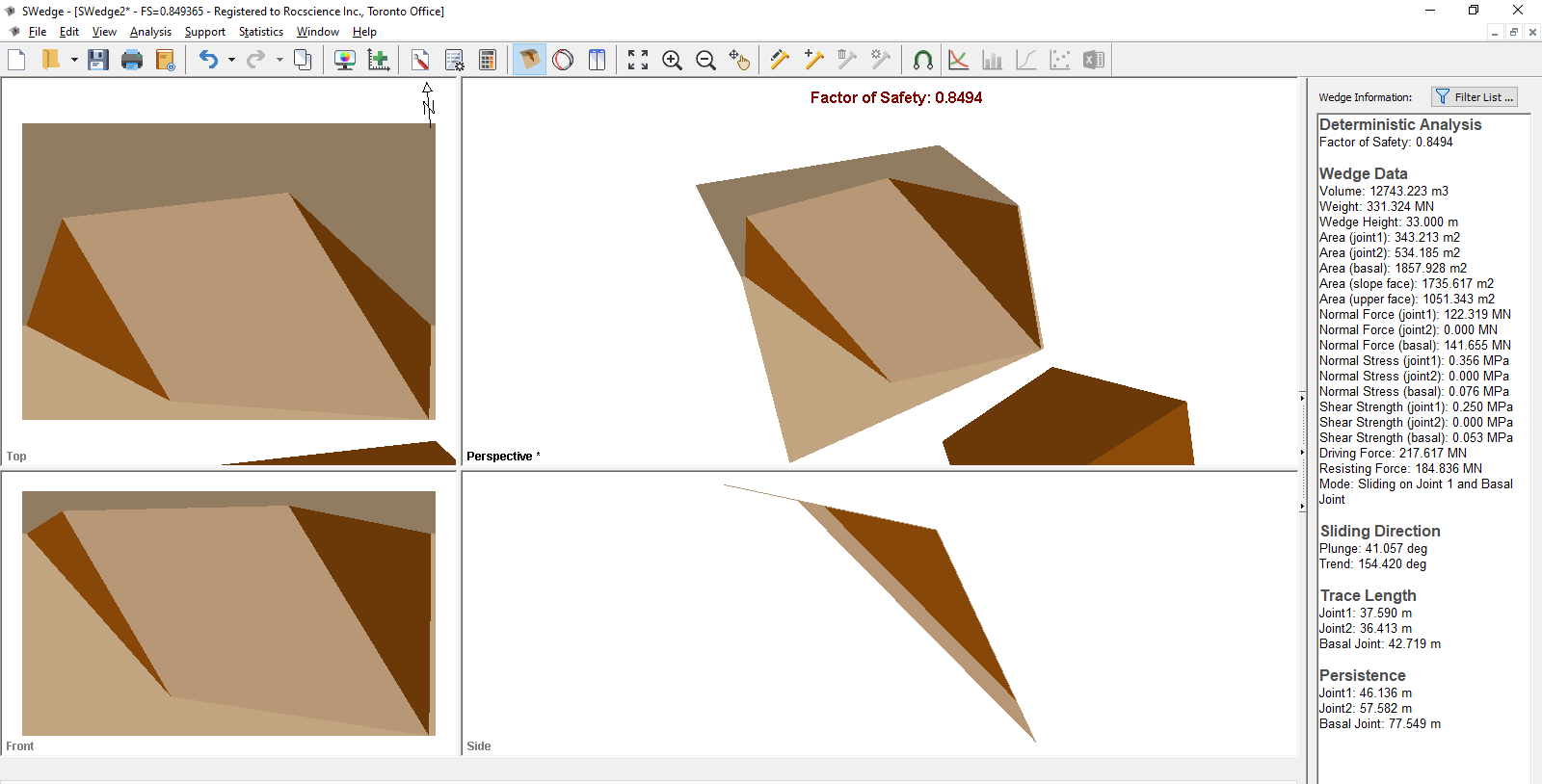
In general, when you include a basal plane in the analysis (Block Shape = Basal Joint), a much wider variety of wedge shapes can be analyzed compared to the tetrahedral wedge option (Block Shape = Wedge.
4.0 Notes about Basal Joint Analysis
Most of the SWedge features and analysis options that are applicable to tetrahedral wedges can be used with Basal Joint wedges and operate in the same manner. These include:
- Tension Cracks
- Probabilistic Analysis
- Combination Analysis
- Scale Wedges
- Support
- Water Pressure
However, certain options are NOT available for Basal Joint wedges. For example:
- The Bench Design option cannot be used with Basal Joint wedges and is applicable only to tetrahedral wedges
- If a Tension Crack is included (through the Input Data Slope tab), you must specify its location. The Minimum FS Location and Use Bench Width to Maximize options are not available.
4.1 BENCH WIDTH AND SLOPE LENGTH
For Basal Joint wedges, the Slope Length and Bench Width options are always automatically enabled in the Input Data Slope tab, as shown in the figure below. They cannot be turned off.
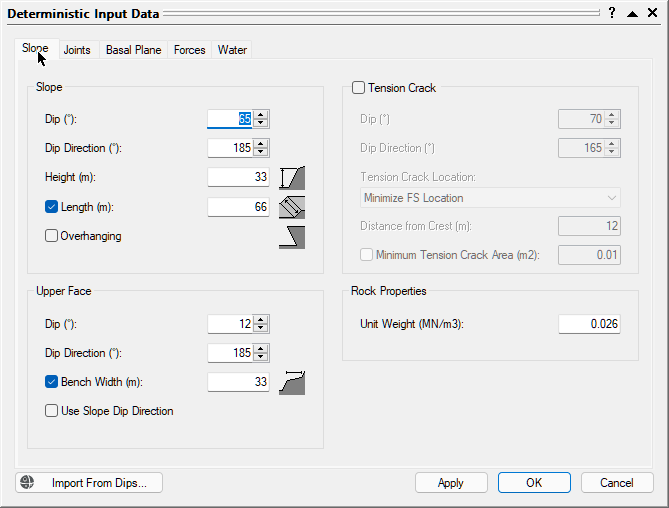
The reason for this is not obvious and is as follows. If you DO NOT specify constraints for the Bench Width and/or Slope Length, wedges with a basal joint tend to infinite size in the bench width or slope length directions. To overcome this problem, we automatically apply these constraints.
This is a rather non-intuitive but important aspect of Basal Joint analysis. The Bench Width and Slope Length constraints are ALWAYS ENABLED. In general, it may be necessary for you to customize the values of parameters in order to obtain the desired analysis results.
4.2 SOCKET WEDGES
- Return to the General tab Project Settings dialog and notice the Include Socket Wedges check box next to the Basal Joint option.
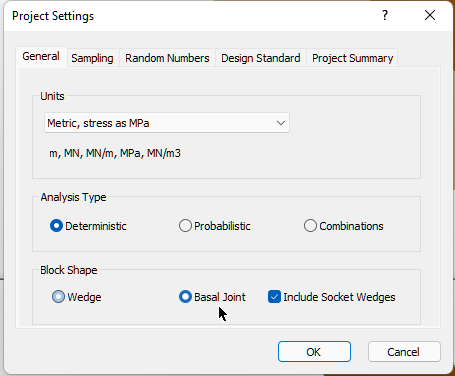
When you analyze wedges with a Basal Joint, a variety of complex wedge shapes can potentially be generated. One of these wedge types is referred to as a Socket Wedge, which is defined as a removable wedge that does not intersect the crest of the slope. One example is shown in the figure below.
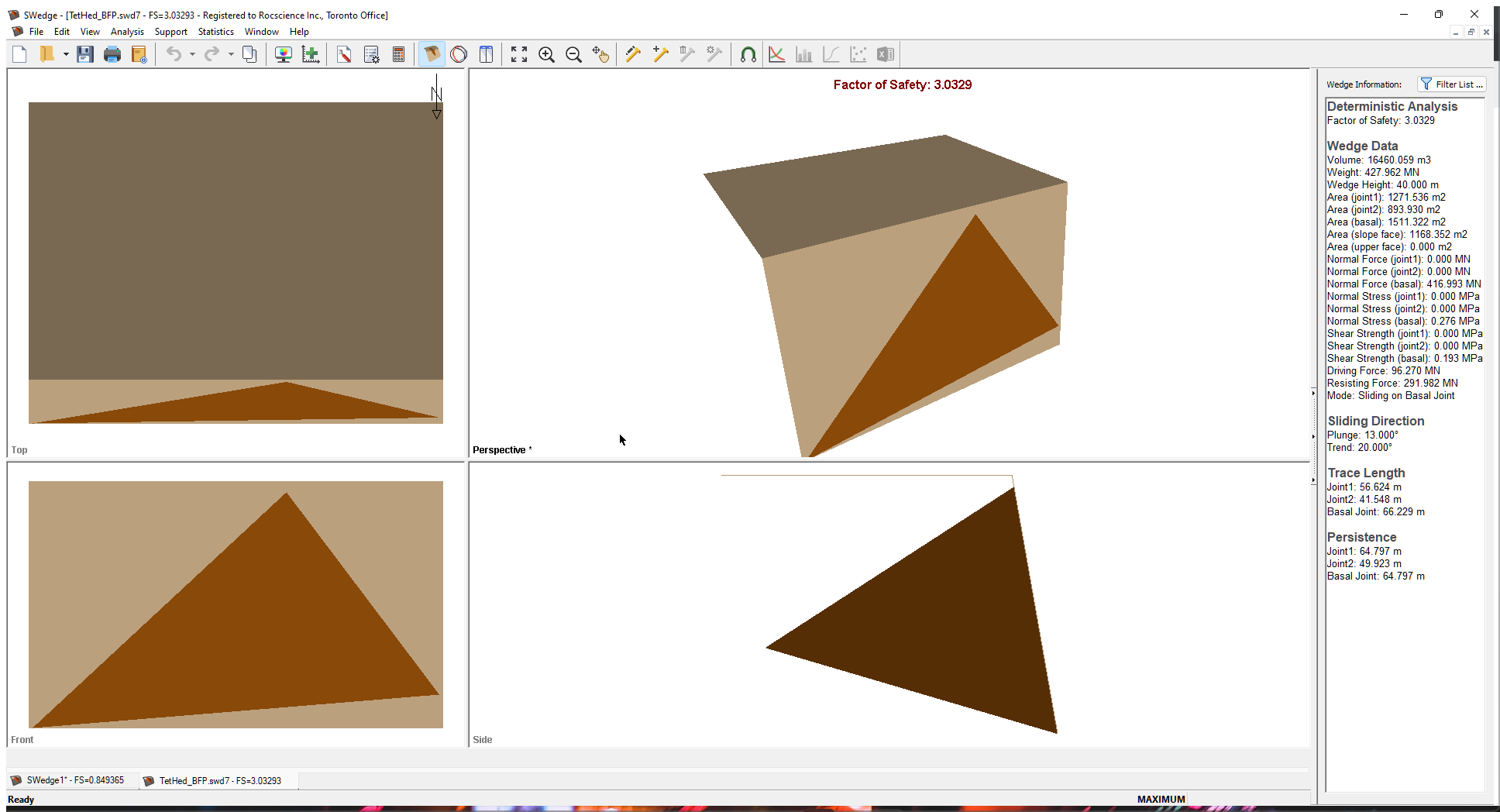
This example is a simple tetrahedral wedge formed by Joint 1, Joint 2, and the Basal Joint, forming a wedge that can be removed from the front of the slope. Since the wedge does not intersect the crest of the slope, it is referred to as a Socket Wedge (i.e., the wedge occupies a socket in the slope).
Other more complicated shapes can be generated. One is the example shown in the figure below, which daylights in both the slope face and the upper face, but does not intersect the crest. You can find additional examples of complex web shapes in the SWedge Examples > Basal Joint Wedges folder.
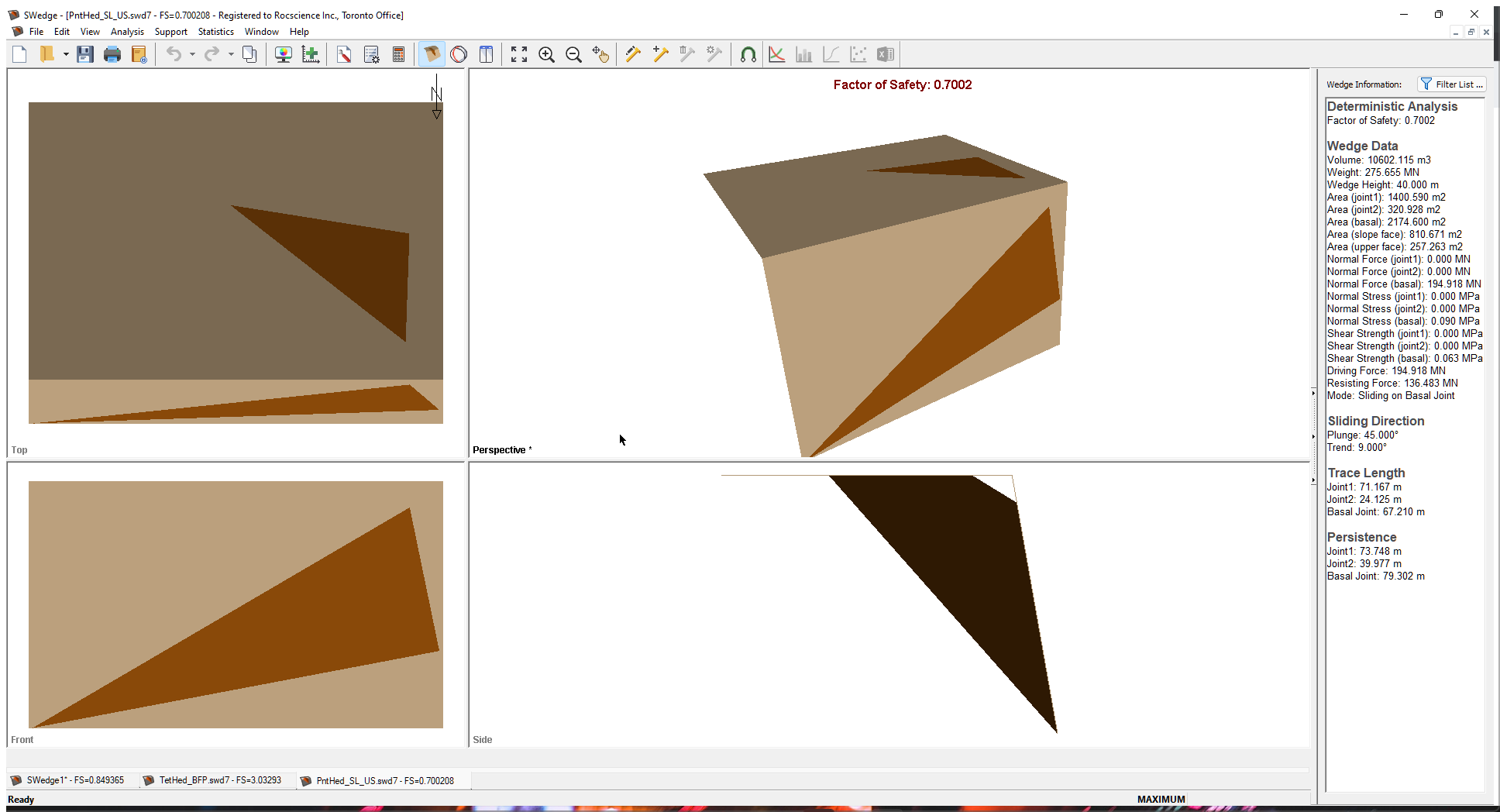
By default, SWedge computes and analyzes Socket Wedges if you are using the Basal Joint option. If you do not wish to consider these types of wedges, turn off the Include Socket Wedges check box in the Project Settings General tab. In this case, any Socket Wedges that are generated are reduced in size until they intersect the crest, at which point they are no longer technically Socket Wedges.
This concludes the tutorial.