13 - Automate Deterministic Analysis
1.0 Introduction
The Automate Compute option helps users quickly generate results for several UnWedge analysis cases at a time by reading in various model inputs from Excel. In this tutorial, we will familiarize you with the Automate Compute feature by automating the computation of three unique Deterministic analysis cases (i.e., three tunnel setups).
Topics Covered in this Tutorial:
- Deterministic Analysis UnWedge Model
- Input Excel File Format
- Adding Input Excel File(s) to Automate Compute File Queue
- Output UnWedge Automate Compute Results File
- UnWedge Automate Compute Error Log
Finished Product:
The finished products of this tutorial can be found in the Tutorial 13 Automate Compute - Deterministic Analysis folder, located in the Examples > Tutorials folder in your UnWedge installation folder. Inside, you will find:
- Tutorial 13 Automate Compute - Deterministic_base file.weg5 UnWedge model file setup for automation
- Tutorial 13 Automate Compute - Deterministic_inputs.xlsx Excel input file
- Tutorial 13 Automate Compute - Deterministic_inputs folder containing the computed results files
2.0 Creating a New File
- If you have not already done so, run the UnWedge program by double-clicking the UnWedge icon in your installation folder or by selecting Programs > Rocscience > UnWedge > UnWedge in the Windows Start menu.
When the program starts, a default model is automatically created. If you do NOT see a model on your screen:
- Select: File > New

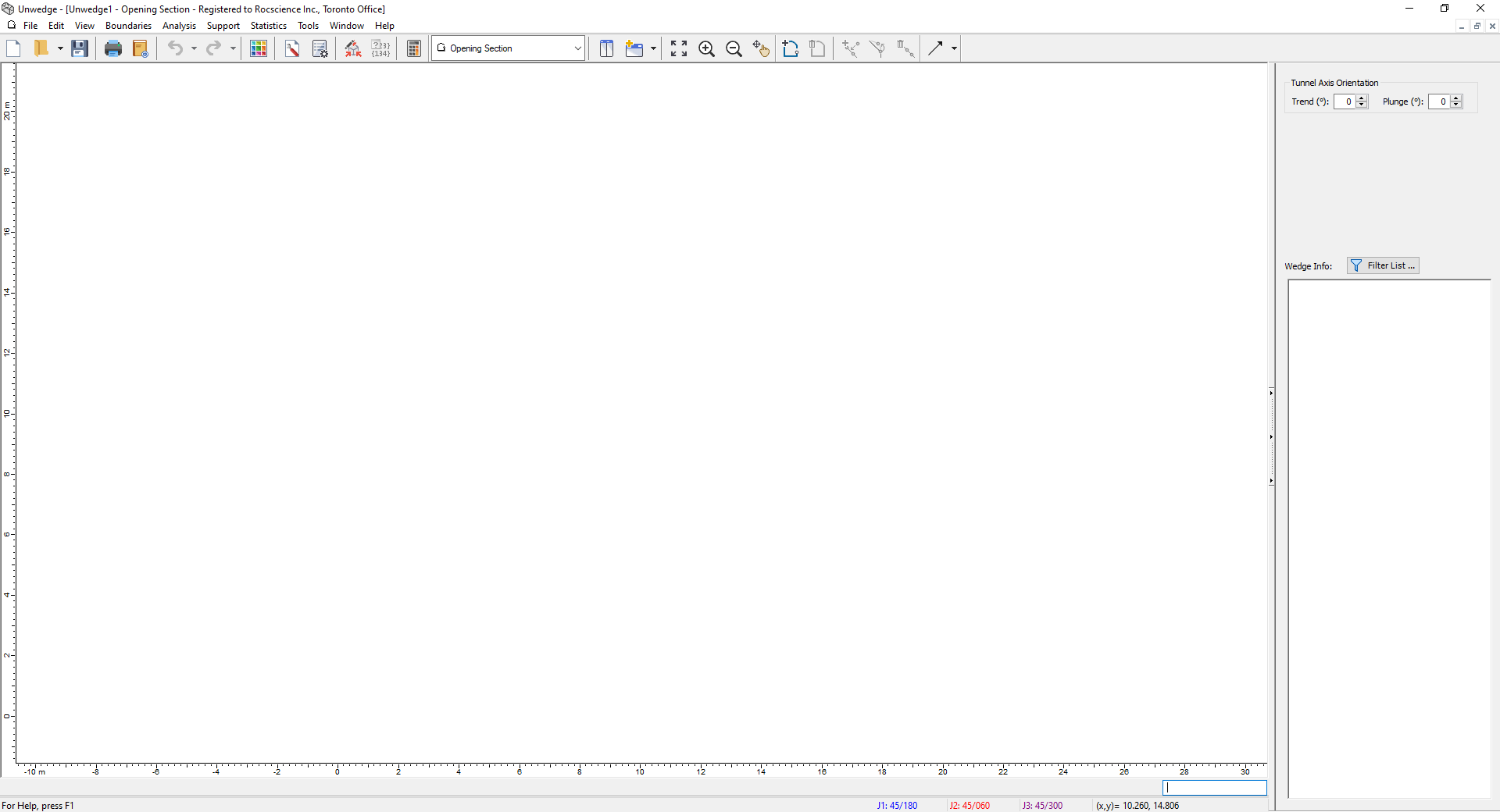
If the UnWedge application window is not already maximized, maximize it now so that the full screen is available for viewing the model.
Before we are ready to run Automate Compute, we must first set up the model environment in the following dialogs:
- Project Settings
- Input Data
- Field Stress
- Scale Wedge
In addition, the tunnel geometry must be defined (i.e., Opening Section).
Apply any other Boundaries (i.e., Ground Surface, Truncation Surface, End Truncation Plane), Water Pressure Grid, or Supports, as required; these are not automatable.
3.0 Project Settings
First, set the model Units, and Analysis Type.
- Select Project Settings
 from the Analysis menu to open the Project Settings dialog.
from the Analysis menu to open the Project Settings dialog. - Set the Units = Metric, stress as MPa .
- Set the Analysis Type = Deterministic .
- Set Wedge Computation to Compute End Wedges.
- Select OK to close the dialog.

4.0 Model Geometry
We will start by defining the tunnel opening section.
- Select Add Opening Section
 on the toolbar or the Boundaries menu.
on the toolbar or the Boundaries menu. - Type " i" into the prompt line followed by ENTER.
- In the Circle Options dialog:
- Select Circle definition method = Center and radius.
- Set the Radius = 10.
- Select Circle to polyline conversion method = Number of segments.
- Set the Number of segments = 40.

- Select OK to close the dialog.
- Type the circle centre " 0,0" into the prompt line followed by ENTER to draw the circle.
![]()
![]()
The Opening Section view should look like this:
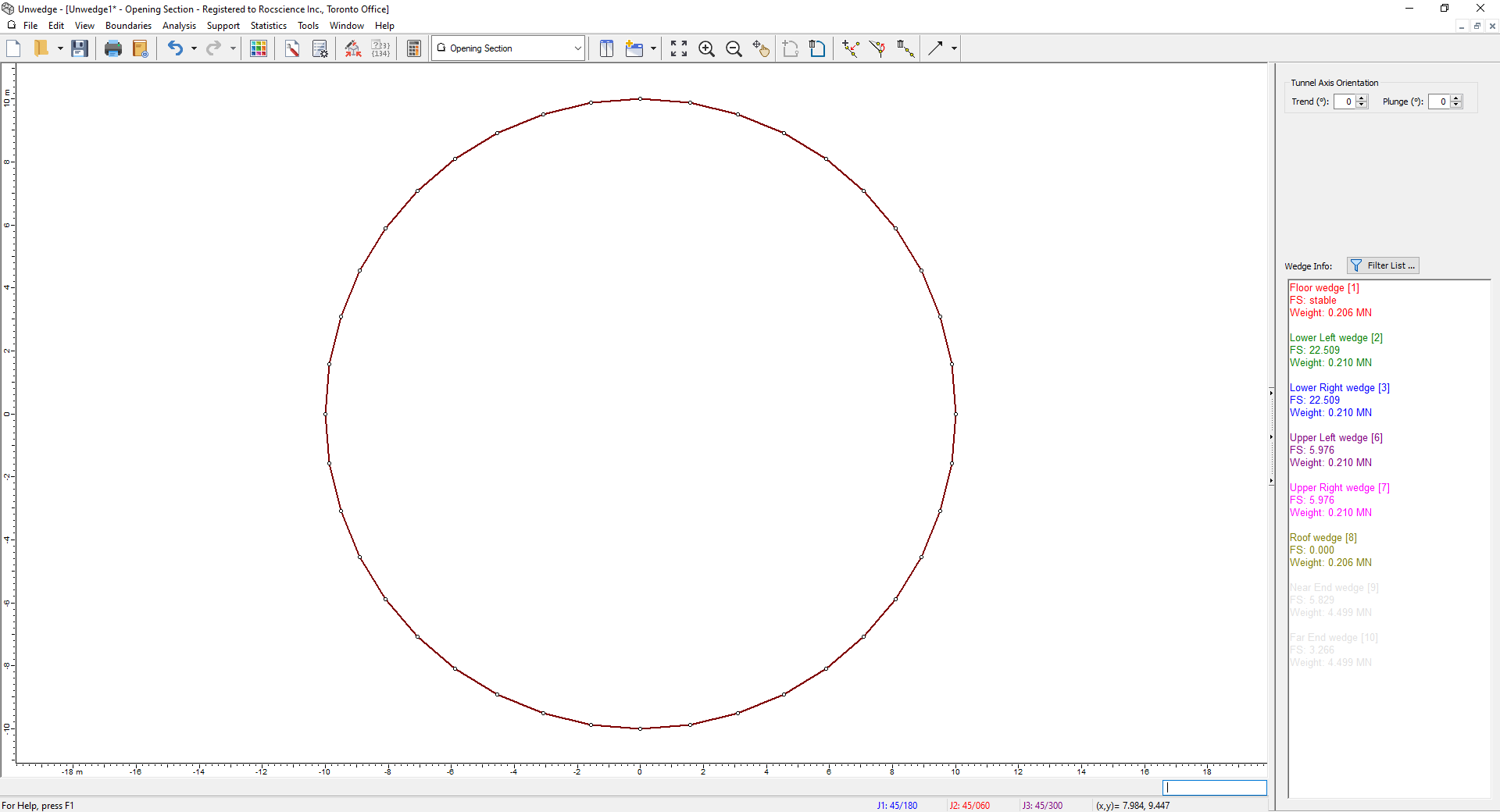
5.0 Input Data
Next, set the optional input data.
- Select Input Data
 from the Analysis menu to open the Deterministic Input Data dialog.
from the Analysis menu to open the Deterministic Input Data dialog. - Navigate to the General tab.
We will keep all the checkbox controls in the default state. Keep in mind that the following are required input parameters that have to be specified later on in the Input Excel File:- Tunnel Trend
- Tunnel Plunge
- Design Factor of Safety
- Unit Weight of Rock
- Unit Weight of Water
- Navigate to the Joint Orientations tab.
- Joint Dip
- Joint Dip Direction
- Navigate to the Joint Properties tab.
- Phi
- Cohesion
- Tensile Strength
- Water Pressure
- Waviness
- Select OK to close the dialog.

By default, there are three joints defined in the Joint Orientations table. We will keep the default joints and their Properties (Joint Properties 1).
Keep in mind that the following are required input parameters that have to be specified later on in the Input Excel File for all three joints:

By default, one property is already defined (Joint Properties 1). We will leave all the dropdown controls in the default state.
Keep in mind that the following are required input parameters that have to be specified later on in the Input Excel File for Property 1:

6.0 Input Excel File
Now, let's take a look at the structure of the input Excel file.
- Obtain the UnWedge Deterministic Excel Template by selecting Analysis > Automate Compute > Deterministic Excel Template.
- Create a folder called Tutorial 13 Automate Compute - Deterministic.
A Read-Only Excel workbook titled UnWedge Automation Template_Deterministic.xlsx will be automatically opened (if you have Excel installed on your local machine).
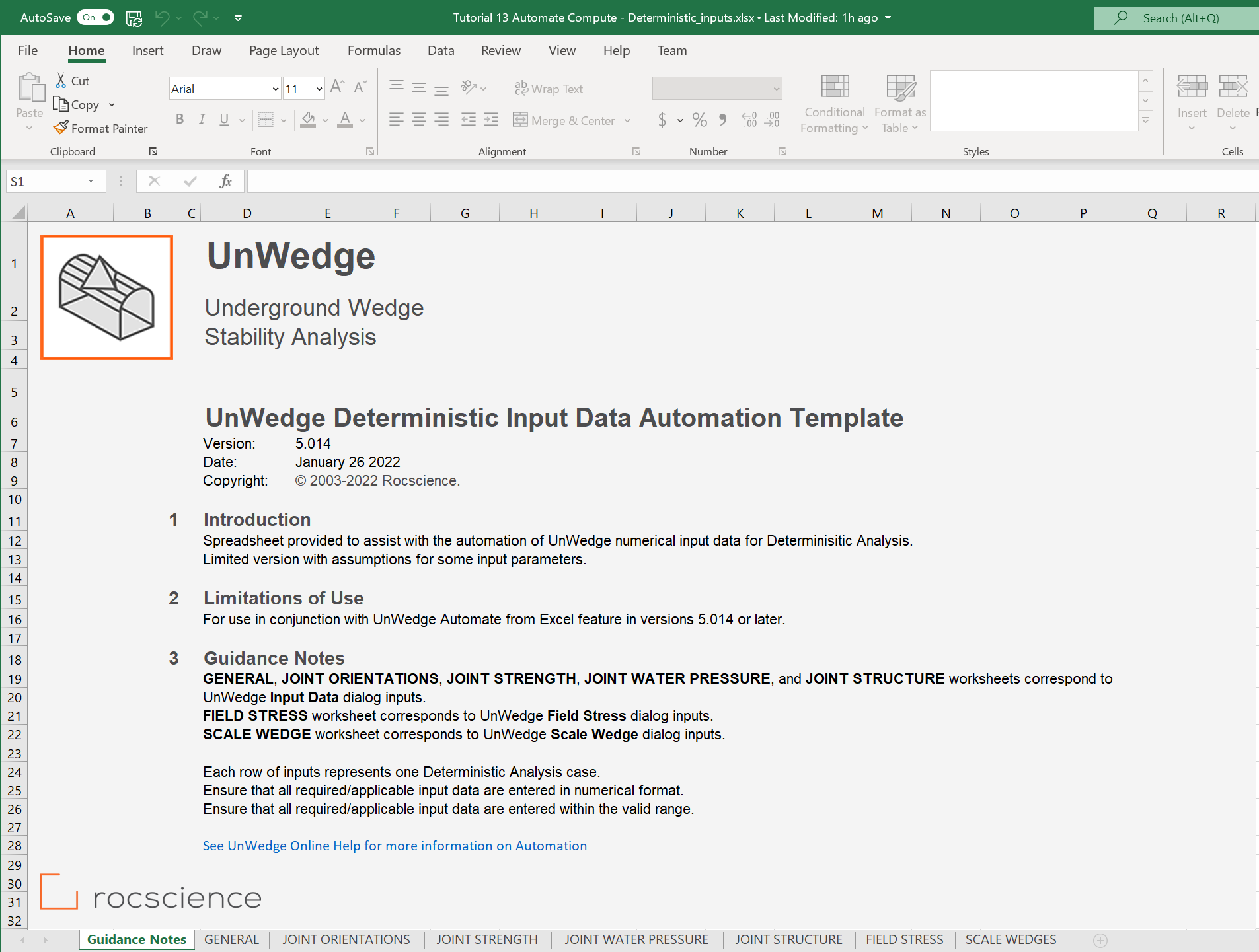
The UnWedge Deterministic Input Data Automation Template Excel workbook and worksheets are protected to prevent any accidental modification to the tab structure and headers. The input Excel template contains 7 worksheets for inputting numerical parameters for automation.
6.1 General
- Navigate to the GENERAL worksheet.
- Under the Tunnel ID column, provide the names of the tunnel analyses. We will name them arbitrarily Tunnel A, Tunnel B, and Tunnel C. Each row in the input Excel file represents one Deterministic Analysis case in UnWedge.
- Enter the following:
Tunnel ID | Tunnel | Design Factor of Safety | Unit Weight | ||
Trend | Plunge | Rock | Water | ||
Tunnel A | 0 | 20 | 1 | 0.026 | 0.00981 |
Tunnel B | 45 | 20 | 1 | 0.026 | 0.00981 |
Tunnel C | 90 | 20 | 1 | 0.026 | 0.00981 |
The GENERAL worksheet should look like this:
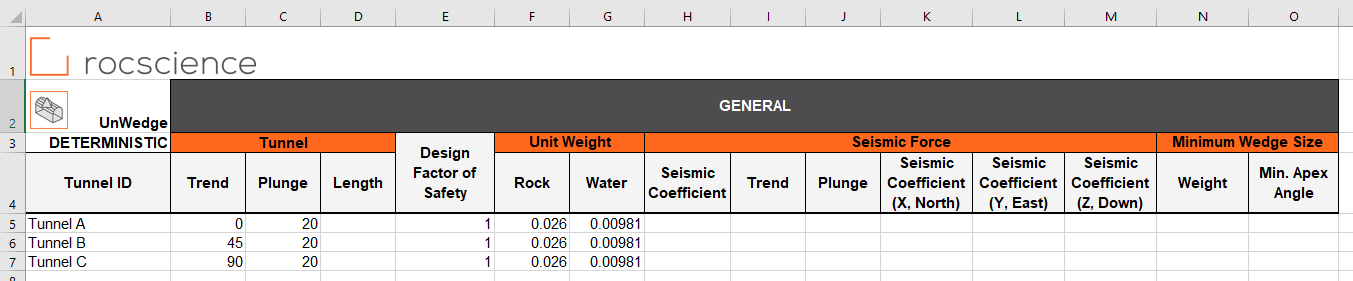
6.2 Joint Orientations
- Navigate to the JOINT ORIENTATIONS worksheet.
- Under the Tunnel ID column, provide the names of the tunnels ( Tunnel A , Tunnel B , and Tunnel C ).
- Enter the following:
Tunnel ID | Joint 1 | Joint 2 | Joint 3 | |||
|---|---|---|---|---|---|---|
Dip | Dip Direction | Dip | Dip Direction | Dip | Dip Direction | |
Tunnel A | 45 | 180 | 45 | 60 | 45 | 300 |
Tunnel B | 30 | 30 | 70 | 170 | 60 | 280 |
Tunnel C | 50 | 25 | 55 | 100 | 45 | 50 |
The JOINT ORIENTATIONS worksheet should look like this:

6.3 Joint Strength
- Navigate to the JOINT STRENGTH worksheet.
- Under the Tunnel ID column, provide the names of the tunnels (Tunnel A, Tunnel B, and Tunnel C ).
- Enter the following:
Tunnel ID | Property 1 | ||
|---|---|---|---|
Friction Angle | Cohesion | Tensile Strength | |
Tunnel A | 25 | 0.1 | 0 |
Tunnel B | 30 | 0 | 0 |
Tunnel C | 35 | 0 | 0.2 |
The JOINT STRENGTH worksheet should look like this:

6.4 Joint Water Pressure
- Navigate to the JOINT WATER PRESSURE worksheet.
- Under the Tunnel ID column, provide the names of the tunnels (Tunnel A, Tunnel B, and Tunnel C).
- Enter the following:
Tunnel ID | Property 1 |
|---|---|
Pressure | |
Tunnel A | 0.1 |
Tunnel B | 0.2 |
Tunnel C | 0.3 |
The JOINT WATER PRESSURE worksheet should look like this:

6.5 Joint Structure
- Navigate to the JOINT STRUCTURE worksheet.
- Under the Tunnel ID column, provide the names of the tunnels (Tunnel A, Tunnel B, and Tunnel C ).
- Enter the following:
Tunnel ID | Property 1 |
|---|---|
Waviness | |
Tunnel A | 10 |
Tunnel B | 10 |
Tunnel C | 10 |
The JOINT STRUCTURE worksheet should look like this:

- We do not need to enter any data in the FIELD STRESS or SCALE WEDGE worksheets since those are not applicable.
- Save the Excel file as Tutorial 13 Automate Compute - Deterministic_inputs.xlsx to the Tutorial 13 Automate Compute - Deterministic folder previously created.
We are now ready to automate computations in UnWedge by reading from the input Excel file.
7.0 Automate from Excel
Return back to the UnWedge model.
The Automate Compute dialog allows you to add Excel input automation files to the queue, select a an output format, and compute the results.
7.1 ADD FILES TO FILE QUEUE
To add multiple files to the File Queue:
- Select Automate from Excel
 from the Analysis menu to open the Automated Compute dialog.
from the Analysis menu to open the Automated Compute dialog.
- Select the Open
 button to open a standard dialog to choose an Excel input file. Navigate to the Tutorial 13 Automate Compute - Deterministic folder and select the Tutorial 13 Automate Compute - Deterministic_inputs.xlsx file.
button to open a standard dialog to choose an Excel input file. Navigate to the Tutorial 13 Automate Compute - Deterministic folder and select the Tutorial 13 Automate Compute - Deterministic_inputs.xlsx file.
You will see the Excel input file appear under the File Queue list box. - Select the Save As UnWedge File(s) checkbox. This will save each automated compute case as an UnWedge file.

8.0 Output Result Files
Results files are automatically generated and saved into the same directory as the input Excel file after Automated Compute is complete. The output files are in Excel format. We will also output UnWedge model files based on the automated inputs.
8.1 EXCEL FILE FORMAT
While still in the Automated Compute dialog:
- Select the Compute button to start the automated computing process.
- When all files have finished computing, select Exit to close the dialog.
The Total Progress can be seen at the bottom of the dialog. When files have finished computing, they will appear in the Completed Files list box.

For each input Excel file, an Excel file (*.xlsx) containing all results data is generated.
For a Deterministic Analysis (Tutorial 13 Automate Compute - Deterministic_inputs.xlsx), the results data for all cases are outputted following the header row. Each row of data represents one analysis case (i.e., one tunnel). Each data type is separated by column.
- Take a look at the Results.xlsx result file.
The Deterministic Values sheet contains global tunnel, design, unit weight, and seismic information shared across all wedges.

The Field Stress sheet contains global field stress information shared across all wedges. In this case, Field Stress is not applicable.

There are 10 sheets which contain wedge-specific information, including values computed at each of their three joints.
![]()

Note that in Tunnel C, the geometry does not form a valid wedge for the first wedge.
9.0 Error Log
As you may have noticed, an Error Log is also generated for each input Excel file. For each input Excel file, an Error Log text file (Automate Compute Error Log.txt) is generated and saved into the same directory as the output file directories. Always check that the Error Log reports "No errors found" before post-processing the raw results data. If any errors do occur as a result of missing (i.e., blank cells) or invalid inputs, the Error Log will indicate which worksheet(s) and cell(s) are problematic.
This concludes the tutorial. You are now ready for the next tutorial, Tutorial 14 - Automate Probabilistic Analysis from Excel in UnWedge.